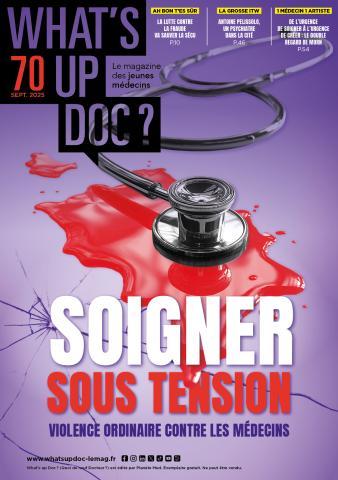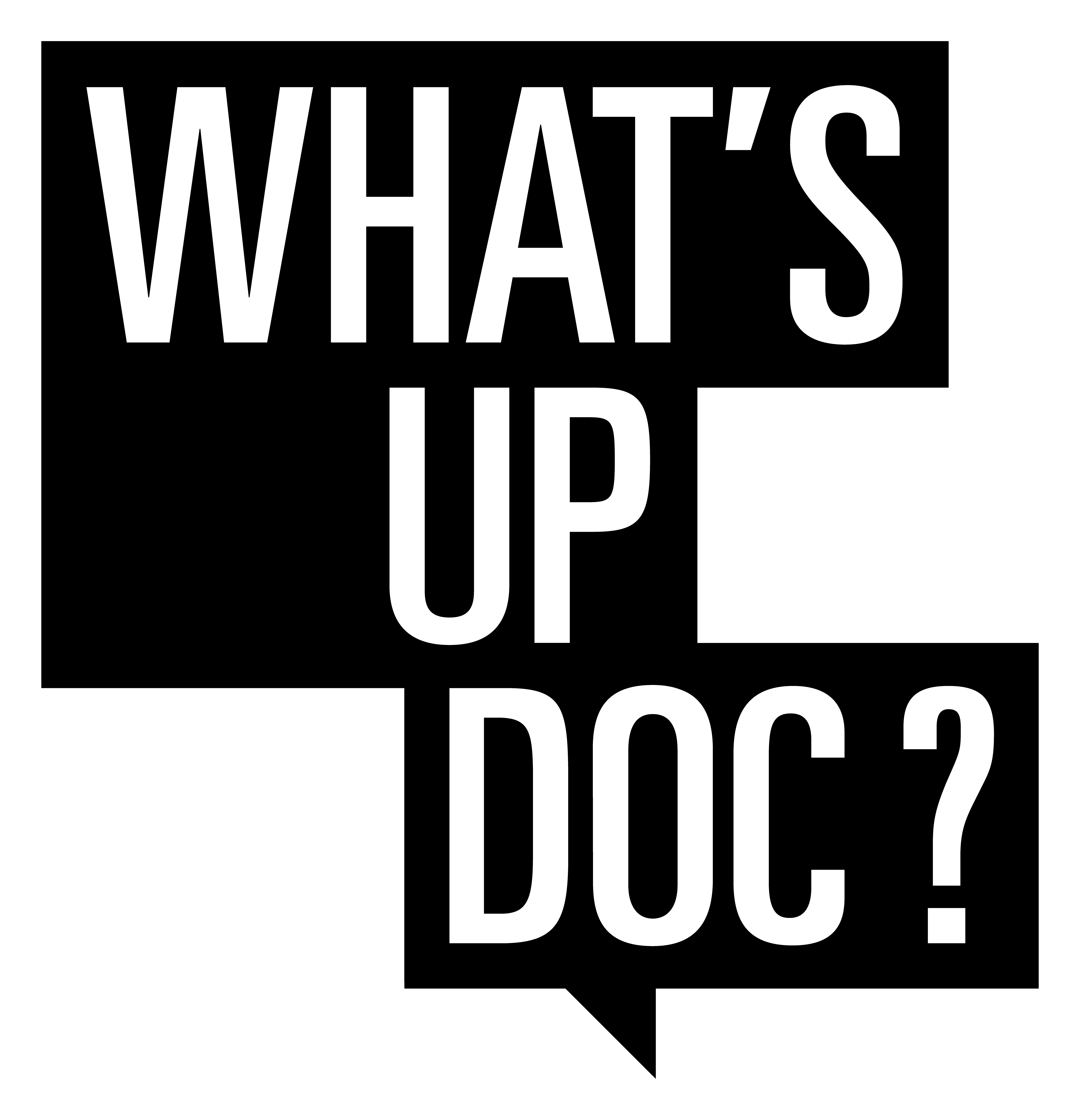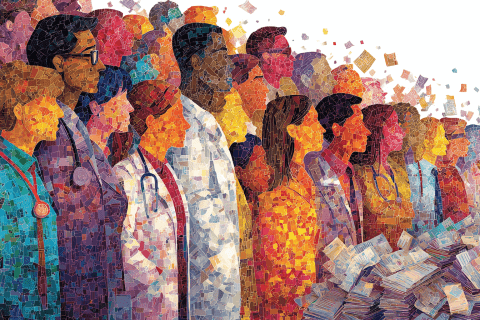Zotero permet de partager ses références en ligne, en privé ou en public, et de travailler à plusieurs sur une bibliographie. Comme chaque 1er mardi du mois, retrouvez sur What’s up Doc la présentation d’une vidéo tuto de DocToBib, la chaîne Youtube consacrée à la recherche documentaire en santé, animée par des bibliothèques de toute la France.
Zotero - on l’a vu et lu ! - est un logiciel gratuit très efficace pour gérer des références et automatiser une bibliographie. Mais c’est aussi un outil adapté au travail en groupe !
On peut ainsi partager en ligne une bibliothèque de références, ou en découvrir d’autres mises à disposition sur le site Zotero.org.
Dans son compte Zotero en ligne (pour ceux qui ne l’ont pas encore créé : la vidéo est ici !), on choisit le 3e onglet, « Groups ». On peut déjà chercher des groupes existants (fonction « Search for Groups »), et qui partagent leurs références bibliographiques. Un exemple qui donne des résultats : « éducation thérapeutique du patient ».
Quand les groupes sont publics, il est possible de s’y inscrire (bouton rouge « Join Group »), de consulter les références partagées (lien « Group Library ») et de les rapatrier dans son propre Zotero suivant la procédure habituelle.
Créer son propre groupe
Après être retourné sur l’onglet « Groups » de Zotero.org, on clique sur « Create a New Group ». Reste ensuite à déterminer la visibilité de son espace : est-ce qu’on souhaite que le groupe soit une sorte de forum où tout le monde peut s’inscrire et participer (choix « Public, Open Membership ») ? Ou un groupe plus fermé, où les demandes d’adhésion sont soumises à approbation (« Public, Closed Membership ») ? À défaut, la dernière option (« Private Membership ») rendra l’espace visible aux seuls participants qu’on invite !
Il faut ensuite faire trois choix : qui peut voir la bibliothèque de références de ce groupe ? Qui peut la modifier ? Et qui peut ajouter des fichiers à la bibliothèque ?
Parce que rester un cavalier solitaire serait triste, la suite consiste à retourner sur la page de ce nouveau groupe et de cliquer sur « Manage Members » puis « Send More Invitations ». On indique ensuite les noms d’utilisateurs Zotero ou les adresses mails des personnes invitées à rejoindre cet espace (il faut qu’elles possèdent un compte Zotero). Une fois qu’elles l’ont fait, deux statuts peuvent leur être attribués, avec des droits différents, « Member » simple ou « Admin ».
Comment tout cela apparaît-il dans le Zotero local de son ordinateur ? Après avoir synchronisé son compte (la flèche verte en haut à droite), on trouve le nom de son groupe dans le bas de la colonne de gauche, sous la mention « Bibliothèques de groupes ». Le tout fonctionnera désormais comme une collection classique dans Zotero ! Tout ça n’est pas très clair ? La vidéo est ici pour rendre tout ça plus simple !
______________________________________________
Sources : Toutes les vidéos figurent sur la page YouTube de DocToBib.
Source:
Alice Deschenau avec l'équipe DocToBib
A voir aussi

 EDN : une épreuve du concours d’internat annulée, hier, après un « bug technique »
EDN : une épreuve du concours d’internat annulée, hier, après un « bug technique »

 Faut-il à nouveau réformer le concours de l’internat ? Un mission flash à l’Assemblée nationale
Faut-il à nouveau réformer le concours de l’internat ? Un mission flash à l’Assemblée nationale