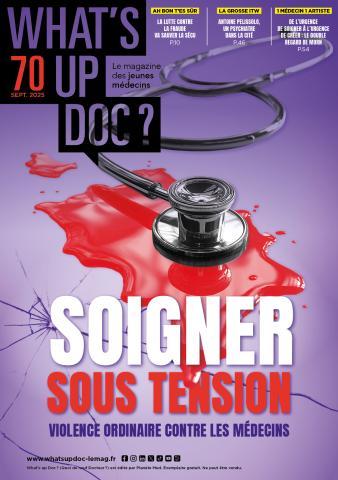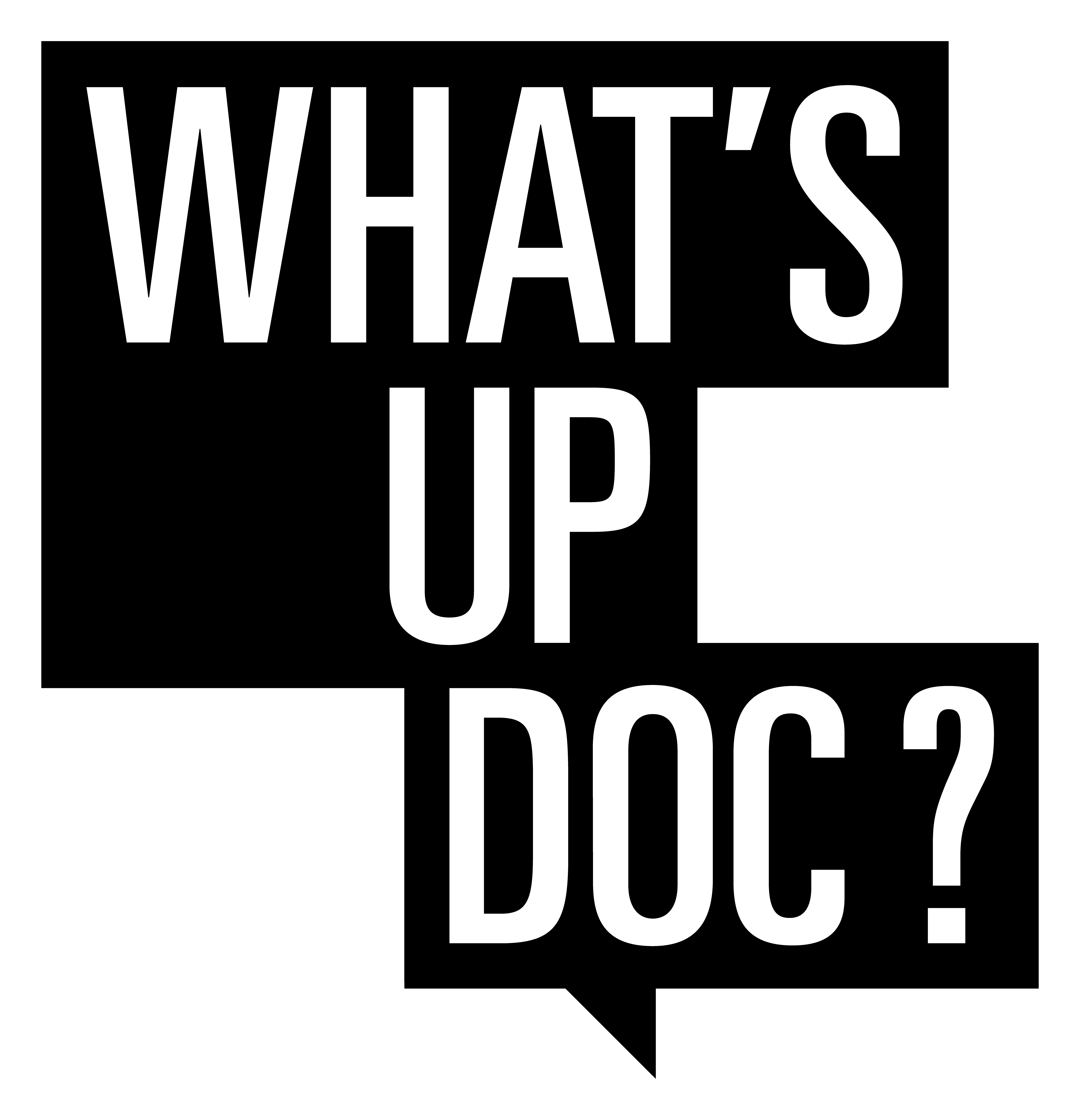Insérer une citation dans son texte, générer la bibliographie, changer de style ou tout chambouler au dernier moment : grâce à notre héros Zotero et son plugin pour LibreOffice ou Word, les citations et la bibliographie se font tout seules ! Comme chaque 1er mardi du mois, retrouvez sur What’s up Doc la présentation d’une vidéo tuto de DocToBib, la chaîne Youtube consacrée à la recherche documentaire en santé, animée par des bibliothèques de toute la France.
Le mois dernier, nous avons relié Zotero à notre traitement de texte, où sont apparues de nouvelles icônes. Il est temps de les passer en revue !
Avant toute chose, il faut s’assurer que Zotero est bien ouvert et qu’il peut communiquer avec le traitement de texte. La première icône, en haut à gauche, est la plus importante. Un « R », comme « référence », à côté du « Z » rouge de Zotero, ou comment insérer une citation (« Insert Citation ») prise dans la bibliothèque Zotero.
Dans le brouillon de texte, on positionne le curseur à l’endroit où la citation doit apparaître. La première fois, on nous demande d’abord de choisir le style bibliographique. C’est souvent Vancouver en médecine, mais cela reste une information à checker avec le directeur de thèse ou dans les guidelines de la revue dans laquelle on souhaite publier car ils peuvent en exiger un autre…
Une barre de recherche rouge apparaît ensuite au-dessus du texte : il faut taper l’auteur ou le titre recherché dans son Zotero. Dans les résultats qui s’affichent, reste à faire son choix en appuyant sur « entrée ». Une deuxième pression sur « entrée » et la citation apparaît comme par magie au milieu du brouillon – sous la forme d’un chiffre entre parenthèses pour ce qui est de la norme Vancouver. L’opération est à renouveler pour chaque nouvelle citation.
Ceux qui auraient du mal à retrouver leurs articles dans ce cadre rouge dédié à l’insertion pourront cliquer sur le « Z » rouge à gauche de la barre, puis sélectionner la « vue classique » pour retomber sur l’affichage habituel de leur bibliothèque Zotero.
Dans cette vue « classique », le bouton « Sources multiples » (en bas à gauche) permet même d’insérer plusieurs citations à la fois. Pas de souci non plus pour inclure une référence intermédiaire dans le brouillon, entre deux citations existantes. Le logiciel se chargera de mettre à jour la numérotation pour nous. Merci Zotero !
Et pour modifier ou supprimer une citation existante, on positionne le curseur dessus et on utilise la deuxième icône de la barre d’outils : « Edit Citation ». Ça ne semble pas très clair ? La vidéo est ici pour rendre tout ça plus simple ! Et les autres icônes ? On en parle dans la prochaine vidéo...
______________________________________________
Sources : Toutes les vidéos figurent sur la page YouTube de DocToBib.
Source:
Alice Deschenau avec l’équipe DocToBib
A voir aussi
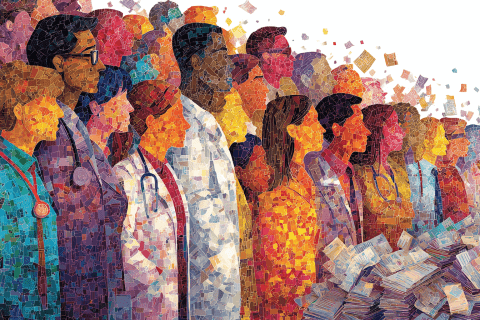
 Rémunération des DJA : l’ensemble de la profession se lève contre un montage financier « inacceptable »
Rémunération des DJA : l’ensemble de la profession se lève contre un montage financier « inacceptable »

 Faut-il à nouveau réformer le concours de l’internat ? Un mission flash à l’Assemblée nationale
Faut-il à nouveau réformer le concours de l’internat ? Un mission flash à l’Assemblée nationale

 « J’ai découvert l’autre côté du soin, j’ai troqué la blouse pour le costume », Baptiste Thibault, interne, raconte son stage au ministère de la Santé
« J’ai découvert l’autre côté du soin, j’ai troqué la blouse pour le costume », Baptiste Thibault, interne, raconte son stage au ministère de la Santé