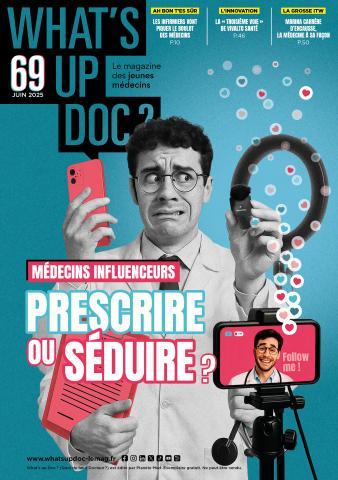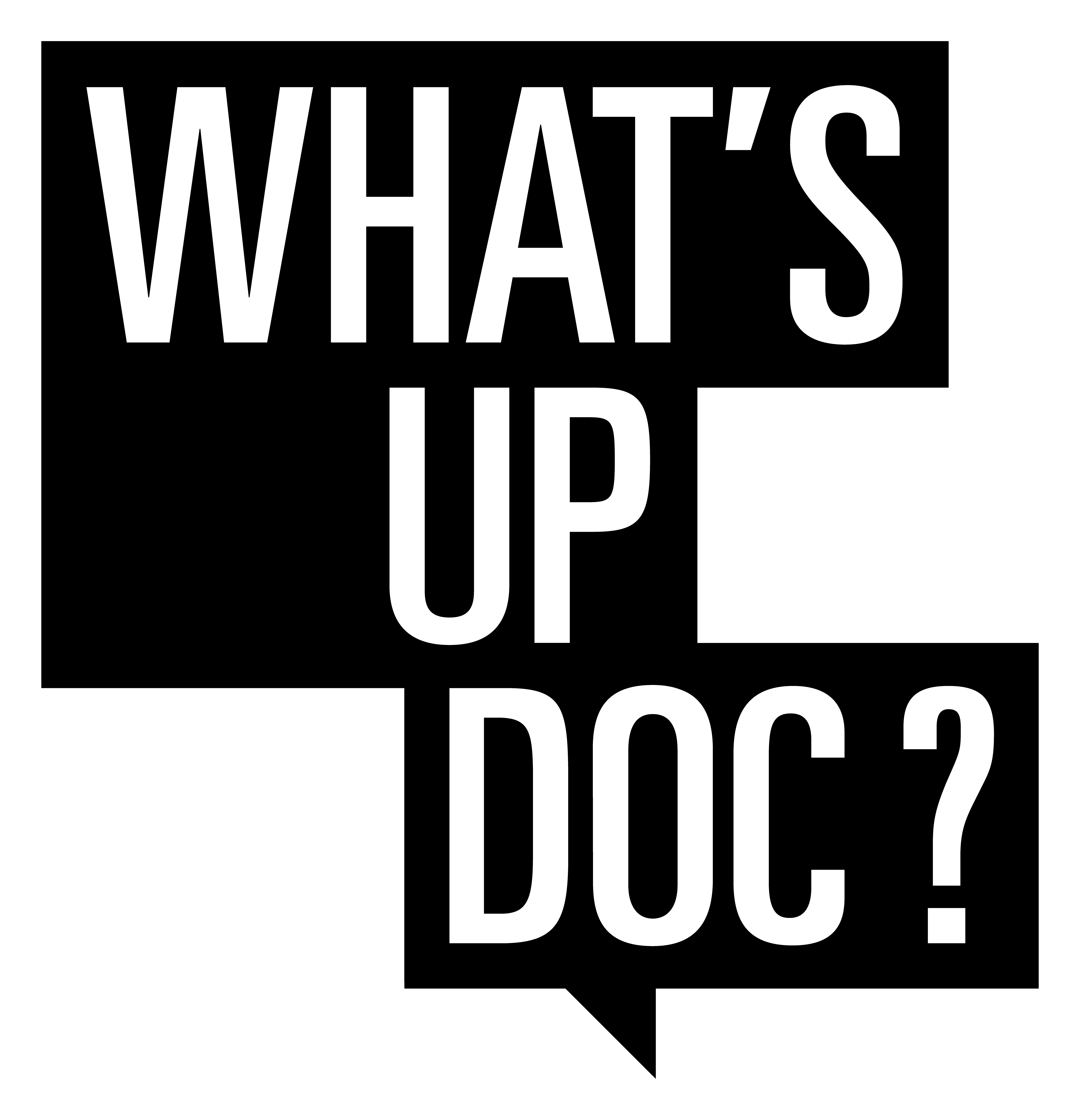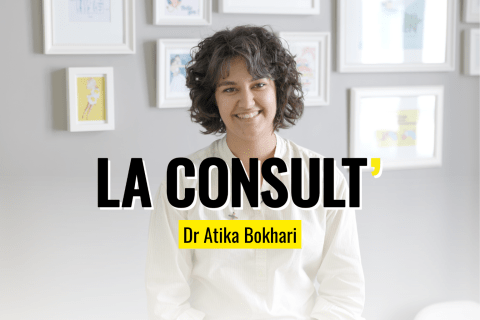Quelques clics suffisent pour télécharger, paramétrer et enfiler le costume de Zotero ! C'est simple et pratique, il n'y a qu'à suivre le guide... Comme chaque 1er mardi du mois, retrouvez sur What’s up Doc la présentation d’une vidéo tuto de DocToBib, la chaîne Youtube consacrée à la recherche documentaire en santé, animée par des bibliothèques de toute la France.
Le mois dernier, nous avons vanté toutes les fonctions proposées par le logiciel gratuit Zotero (gestion de PDF et de bibliographies, et bien plus encore). Encore faut-il l’installer… Mais pas de panique, s’il ne suffit pas de siffler, il ne faudra que quelques clics !
Tout commence sur https://www.zotero.org/, avec le bouton rouge « Download Now » (en haut à droite). Deux options sont envisageables : télécharger l’extension Zotero pour Firefox, ou la version autonome du logiciel (« Zotero Standalone ») pour les navigateurs Safari ou Chrome. Désolé, ça ne fonctionne pas avec le bon vieil Internet Explorer…
Pour l’extension Firefox, il faut la dernière version du navigateur. Cela se vérifie en ouvrant Firefox, menu « ? » (en haut à droite), et choix « À propos de Firefox ». Si ce n’est pas la denrière, reste à lancer une mise à jour. Une fois que c'est fait, de retour sur le site Zotero, il faut cliquer sur le bouton de gauche, « Install Zotero for Firefox ». Comme pour chaque installation d’extension, il faut autoriser le téléchargement, installer l’extension et redémarrer Firefox. Désormais, dans la barre d’outils de Firefox apparaît l’icône Z, comme... Zotero. Si ce n’est pas le cas, dans le menu, en haut à droite, via « Personnaliser », il suffit alors de déposer l’icône de Zotero où l’on veut.
Pour Chrome ou Safari, ça se passe avec la version « Standalone » (bouton de droite « Download Zotero for Windows » - pour les possesseurs de Mac, il existe de légères différences, et il faudra attendre un prochain article). Un fichier d’installation se télécharge, qu’il faut ensuite « exécuter ». Une fois Zotero installé, une dernière étape : retourner sur la page de téléchargement et installer l’extension correspondant au navigateur (sous le bouton précédent, une des trois icônes Chrome, Safari ou Firefox).C’est ce qui permettra à Zotero de se« connecter» au navigateur et de collecter nos références.
Maintenant que tout est en place, y a plus qu’à ! Ce que nous verrons dans les prochains épisodes… Tout ça n’est pas très clair ? La vidéo est ici pour rendre les choses plus simples !
______________________________________________
Sources : Toutes les vidéos figurent sur la page YouTube de DocToBib.
Source:
Alice Deschenau avec l’équipe DocToBib
A voir aussi

 « J’ai découvert l’autre côté du soin, j’ai troqué la blouse pour le costume », Baptiste Thibault, interne, raconte son stage au ministère de la Santé
« J’ai découvert l’autre côté du soin, j’ai troqué la blouse pour le costume », Baptiste Thibault, interne, raconte son stage au ministère de la Santé